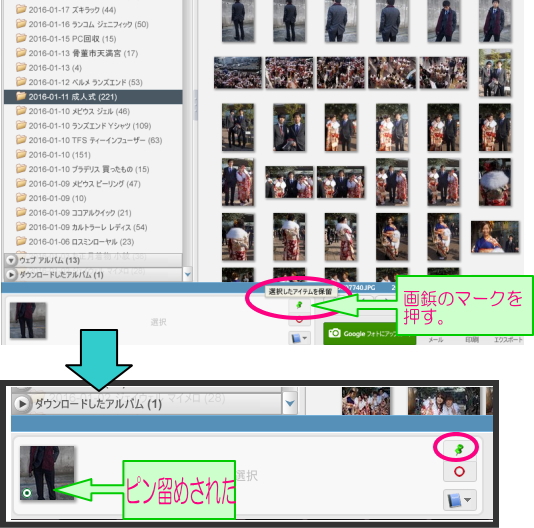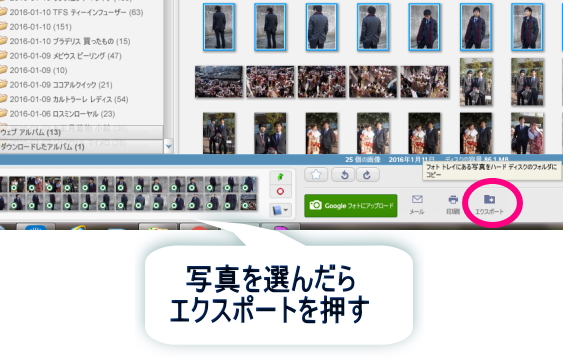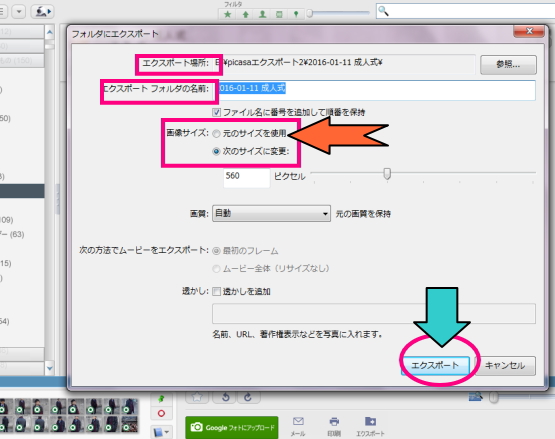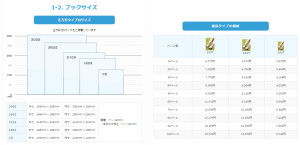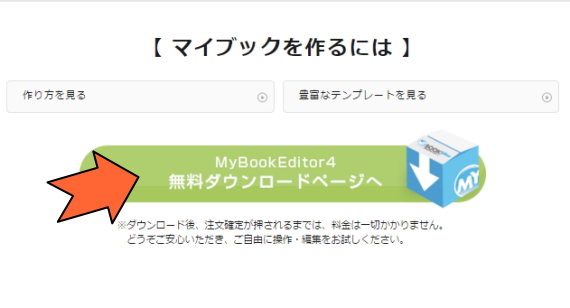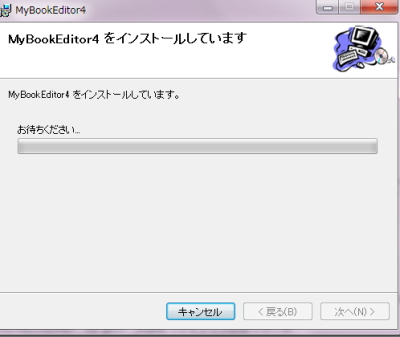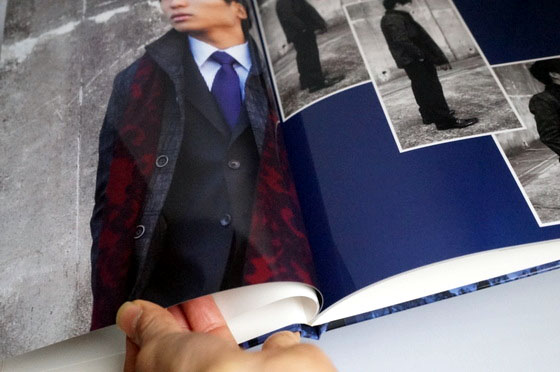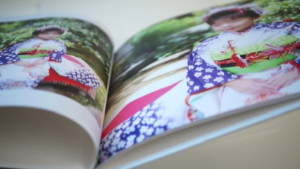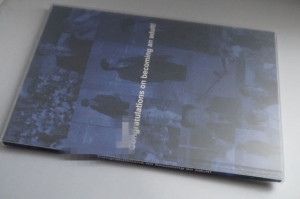【マイブック】成人式の写真でフォトブック♪ ~サクッとキレイにできる!おすすめの作り方~
成人式の日に撮った写真で、次男のフォトブックを作ってみました!!
利用させていただいたのは、ツヤっと高級感のあるハイセンスなフォトアルバムで定評のあるマイブックさんです~

⇒マイブック
![]()
今回はフォトブックを作りながら「使う写真で悩む」ということが無いように、ピントの合った・フォトブックに入れたい画像をきちんと「予めフォトブック作成用のフォルダ」に入れてから作業を開始しましたので、かなりサクッと満足のいくフォトブックを作ることができました~
ということで。
フォトブックの作り方には、人それぞれ「自分なりの作り方(効率の良い作業方法)」があるとは思いますが、本記事では、ワタシなりのやり方をご紹介したいと思います。 写真の選択・フォルダ分けからご紹介いたしますので、よろしかったら参考までにご覧ください♪
ワタシは、以前商品展示会の「マイブック」さんのブースで見せていただいた「タテ型」のフォトブックがいい感じでしたので♪ こちら↓のタイプで作らせていただきました~!※レビュー用にクーポンを頂いております。
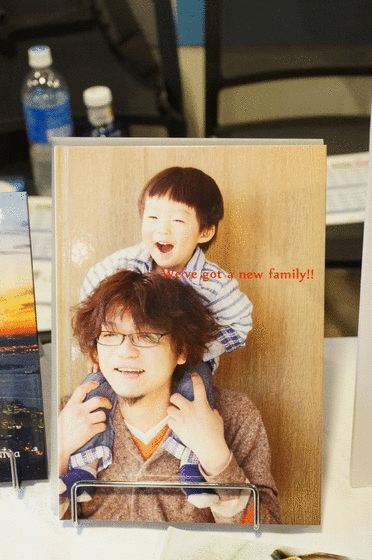
ファミリー 想い出タイプ
使う写真を、フォトブック用のフォルダに抜き出す
デジカメの写真をPCに取り込む際、写真を管理・編集するアプリケーションは「Picasa3」を使っています。
「Picasa3」は、デジカメで取り込んだ写真を1枚1枚大きく見ながら、画像の調整までできちゃうところが便利なんです。
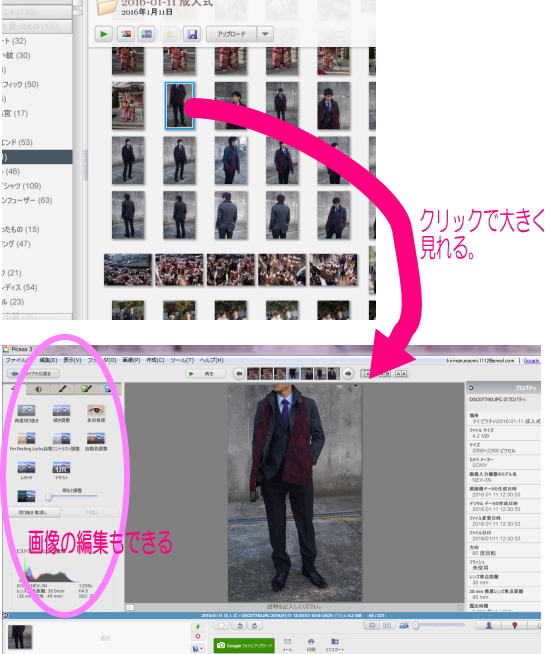
Picasa(ピカサ)は、Googleが無料で公開している写真サービスです。
とても使いやすく・便利なソフトで、めちゃめちゃ愛用していたものなのですが・・・ナント、3月15日で配信・サポートが終了してしまうことが先日発表されました。すっごく便利に使えているだけに、すっごく残念デス。。。
ただし、パソコンにインストールした Picasaのデスクトップ用アプリは、サポートやアップデートが行われなくなったとしても、当面はそのまま使って問題ないと思いますので。 今、これといった写真管理のアプリをお持ちでないとしたら、試しに入れて使ってみるのも良いかと思います。
通常、デジカメを購入すると、カメラメーカーの写真管理アプリが提供されているかと思うので。 使い慣れているものがあれば、その方が良いだろうと思いますけどね。
ワタシはソニーさんのPlayMemoriesも使っていますが、画像をリサイズしたり・色の調整をしたり・フォルダを移したりするには、断然Picasa3が便利なんです。 WEBアルバムはGoogleフォトになってもいいけど、デスクトップアプリは残して欲しかったーーーと思っていますぅ~
■3/14までは無料でダウンロード可能です。使い方は「Picasa3」と検索すると詳しく説明しているサイトがたくさんありますよ。
⇒https://www.google.com/intl/ja/picasa/
このタイミングでPicasa3の使い方を説明するのもなんなんですけどねぇ。
とりあえず、まだ使うことは可能ですし。 せっかく簡単な手順をスクリーンショットで残してありますので、掲載しますね~
- 1:使いたい画像を選んでピン留めする。

- 2:選んでピン留めした画像を、フォトブック分用意する。

- 3:選んだ写真を、エクスポートでPC内の指定場所に保存する。


※上の画像では、元のサイズではなく560ピクセルにリサイズの指定をかけていますが、これはブログにアップする場合です。 フォトブックは大きい方がキレイにできるので、元のサイズでエクスポートをしてください。
これで、たくさん撮った写真の中から、フォトブックで使いたい「素敵な写真」だけを専用フォルダにまとめることができたことになります。
フォトブックを作りながら、いちいち写真をチェックしていると、似たような写真がたくさんある場合、非常に無駄な時間を使います。
仮に、同じような写真が3枚あったとしても、1枚は半目だったり、1枚はボケていたり・・・と、1番良い写りの写真をすぐに見つけられないからです。
3枚の中から、はじめに1枚選んでよけておけば、後の作業がぐっと楽になるんですよーーー!!
マイブック公式サイトで、作るアルバムを決める・フォトブックを作る準備をする
マイブックの作り方については、アスカネットさんの公式サイトで詳しく説明されていますので、こちらをご覧になってください。
マイブック公式サイトで見てみてください♪
※作品例やタイプ別の「詳細」を見ると、決めやすいと思います。
フォトブックのサイズによって、使えるテンプレートが違ってきますので、「豊富なテンプレート」もチェックしておくと良いです。
■マイブックのテンプレート
![]()
[表紙タイプ(ハードカバー・ソフトカバー)] × [サイズ] × [ページ数]は、価格と相談しながら決めてくださいね。
前述しましたとおり、ワタシは「縦長サイズがいいなー」と思っていましたので、290Tを選ぶことにしました。
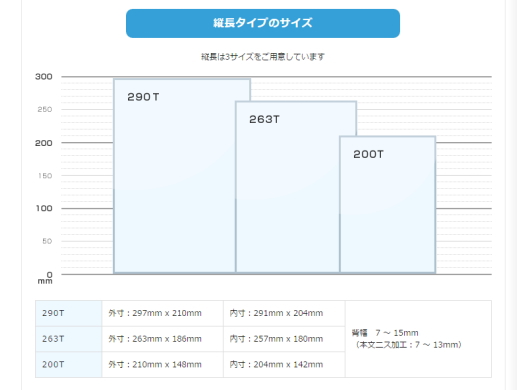
ページ数は、写真の枚数を考慮して20Pに決めました。
表紙はハードカバーで・・・最初から決めていましたが、迷ったのは「3種類ある本文仕上げ」についてです。
結局、ツヤツヤ感が1番高い「ラミネート加工 - 光沢」を選ぶことに決めました。
ここまで決めたら、フォトブックの製作にとりかかります!
初めての方は、まずは専用ソフトをダウンロードしてください~(無料です)
インストールが完了すると、デスクトップにマイブックのアイコンが出来ていますので、こちらをクリックして起動します♪
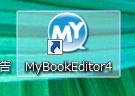
ソフトが立ち上がったら「テンプレートで作成」を選んでください。
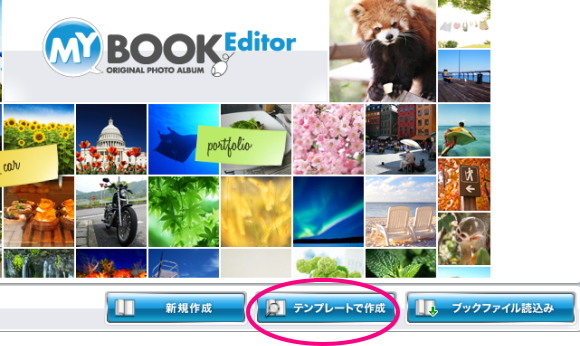
テンプレートの選択画面が表示されますので、ご自身の希望するサイズから、使用出来るテンプレートを選んでください。
ワタシは、ポートレートに最適・・・というタイプのテンプレを選びました!
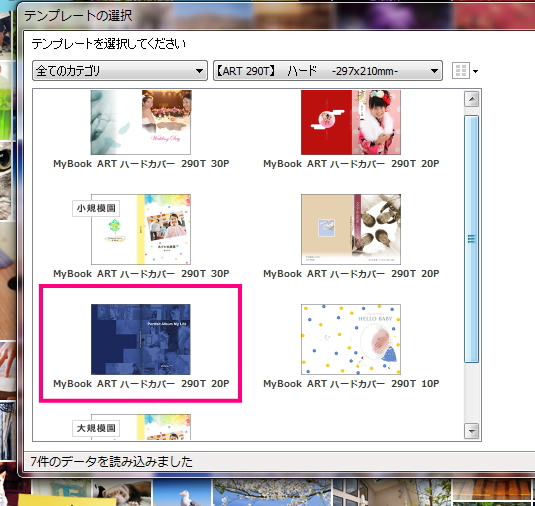
テンプレートに画像フォルダの写真をはめ込んでいく
後はもう、テンプレートの写真スペースに画像を入れていくだけです。
表紙は後でゆっくりと作ることにして、1ページ目から順番に時系列で入れていくと作業しやすいと思います。
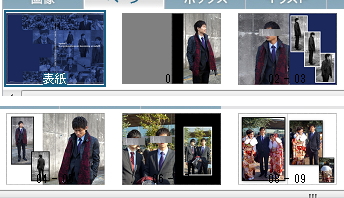
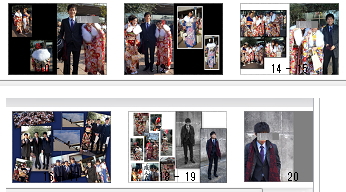
途中、どうしてもテンプレどおりには写真が入れられない・・・ということになると思いますので。
その場合は、ページごと別のページのボックスと入れ替えてもいいですし。
写真ボックスにカーソルを合わせて右クリックすると、「固定」を外すことができますので。
ボックスのサイズを変えたり、縦横を変えたり、削除したり・・・
このあたりは、とても融通がきくようになっていますので、好きなように変えちゃってください!
モノトーンになっている画像も、カラーに変えることが可能ですし。
逆に、カラーの写真をモノクロにすることもできますよ~
あまり、いろいろアレンジしようとしてしまうと、時間がいくら合っても足りませんのでほどほどに。
最後に、お気に入りの写真で表紙&裏表紙を飾って、タイトル&背表紙に文字を入れたら出来上がりです~

文字入れはどうしようかなー?とちょっと悩んで「新成人に捧げる英語のお祝いメッセージ」を参考とさせていただきました♪
⇒エマトメ TOP 英語例文集 新成人に捧げる英語のお祝いメッセージ!使える例文まとめ
お兄ちゃんの成人式フォトブックを作ったのは、写真館で着物の写真を撮った後だったので、羽織袴の写真がメインだったんですけど。
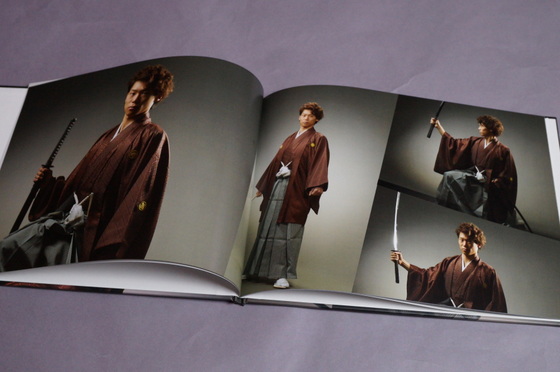
今回は、成人式当日に撮った写真のみで作っていますので、その分、お友達の写真もたくさん入って楽しいフォトブックに仕上がりました~
すでに出来上がってきていますので、ご紹介させていただきますね!
なんだか、芸能人の写真集みたいで、すっごくカッコイイフォトブックになっていましたよ(笑)
マイブックさんのフォトブック初心者さんは、まずはこちらの↓40%OFFクーポンで、MyBook 180S ハードカバー 10ページ(1944円税込)にチェレンジしてみましょう。成人式の写真はもちろん、いろいろな写真でフォトブックをどうぞ。
※フォトブックの関連記事はこちら
⇒七五三・成人式・卒入学の記念に☆フォトブックのススメ